Documents
Page settings and printing
| Page setup
With Google documents, you can have full control of the location of your text. The ruler at the top of the document editing space is the starting point to control where your text appears. From theruler you can adjust margins, indents, and tabs:
MarginsMargins affect the formatting of an entire document. You can adjust them by dragging the gray area on either side of the ruler, or by adjusting the margins by selecting File > Page setup from the toolbar.Setting default pageOnce you've customized your margins, you can click Set as default to set these as the default page size for any new documents you create. You can also change the default orientation, paper size and page color of your documents. IndentsYou can change indentations at the paragraph level. To adjust indentations across several paragraphs, select the relevant text and adjust the specific indent.
Tab stopsLike indents, tab stops affect documents at the specific paragraph level. Each tab stop determines how text is aligned relative to it: a left tab stop left aligns particular text to the tab stop, a center tab stop center-aligns it, and a right tab stop right aligns that text. To add a tab stop, just click anywhere in the ruler and select a tab stop. You can move text between tab stops affecting the same line by pressing the Tab key on your keyboard.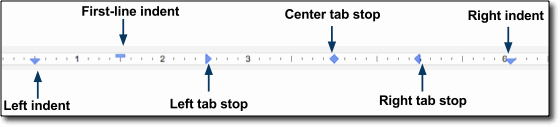 | Related
|
Thursday, 16 August 2012
page set up
Subscribe to:
Post Comments (Atom)
No comments:
Post a Comment