 |
| Welcome to Windows 7 Forums. Our forum is dedicated to helping you find solutions with any problems, errors or issues you are experiencing with Windows 7. The Windows 7 forum also covers news and updates and has an extensive Windows 7 tutorial section that covers a wide range of tips and tricks. |
Windows 7 - Built-in Administrator Account - Enable or Disable
Built-in Administrator Account - Enable or Disable
How to Enable or Disable the Windows 7 Built-in Administrator AccountPublished by Brink14 Nov 2008
|
 Built-in Administrator Account - Enable or Disable Built-in Administrator Account - Enable or Disable
How to Enable or Disable the Windows 7 Built-in Administrator Account
 Information
Standard user (Users) - The standard account can help protect your computer by preventing users from making changes that affect everyone who uses the computer, such as deleting files that are required for the computer to work. We recommend creating a standard account for each user. When you are logged on to Windows with a standard account, you can do almost anything that you can do with an administrator account, but if you want to do something that affects other users of the computer, such as installing software or changing security settings, Windows might ask you with a UAC prompt to provide a password for an administrator account. The default administrator account that is created during the installation of Windows 7, or setup already for you on a OEM (ex: Dell) computer, will have complete access to the computer and can make any desired changes. To help make the computer more secure, this administrator account may be asked with a UACprompt to provide their password or confirmation before allowed to make changes that affect the system, other users, or when running anything elevated ( Run as Administrator) since running elevated will allow it to have access to the entire computer. The built-in Administrator account is an account that has full unrestricted access and permission on the computer, and will not be prompted by UAC. It is not recommended to leave the built-in Administrator account always enabled, or use it all the time for just everyday purposes. This will show you how to enable or disable the built-in Administrator account in Windows 7.
 Note
By default, the built-in administrator account is named Administrator, and is disabled.
 Warning
If you enable the built-in Administrator account, it is recommended to create a password for it to help keep it secured.
OPTION ONE
Through Local Users and Groups
NOTE: This option will only be available in the Windows 7 Professional, Ultimate, and Enterprise editions.
1. Open the Local Users and Groups manager.
2. In the left pane, click on the Users folder. (See screenshot below step 3)
3. In the middle pane, right click on Administrator and click on Properties. (See screenshot below)
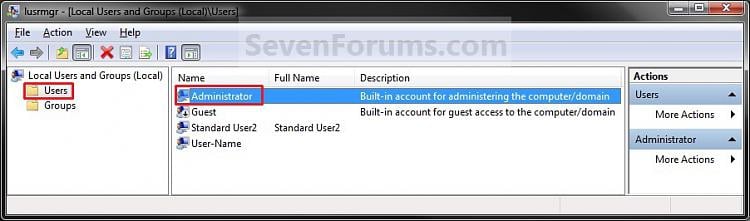
4. To Enable the Built-in Administrator Account
A) Uncheck the Account is disabled box. (See screenshot below step 6)
B) Go to step 6.
5. To Disable the Built-in Administrator Account
A) Check the Account is disabled box. (See screenshot below step 6)
6. Click on OK. (See screenshot below)
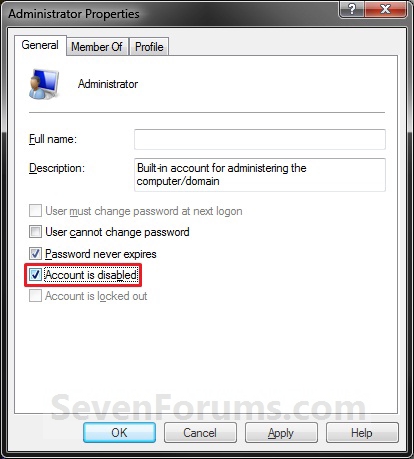
7. Close the Local Users and Groups window. (See screenshot below step 3)
8. Log off, and you will now see the built-in Administrator account log on icon added (enabled) or removed (disabled) from the log on screen. (See screeenshot below)
NOTE: Click on the Administrator icon to log on to the built-in Administrator account.

OPTION TWO
In a Elevated Command Prompt
NOTE: This option can be used in all editions of Windows 7. If your Windows 7 uses another language than English, then you may need to translate the word administrator partof the commands below to your language to use instead.
1. Open a elevated command prompt.
2. To Enable the Hidden Built-in Administrator Account
A) In the elevated command prompt, copy and paste the command below and pressEnter. (See screenshot below)
net user administrator /active:yes
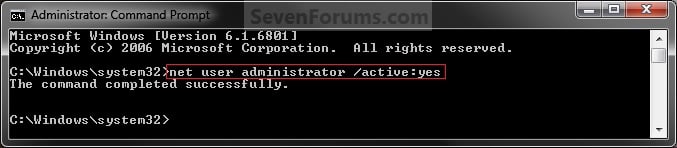
B) Go to step 4.
3. To Disable the Hidden Built-in Administrator Account
A) In the elevated command prompt, copy and paste the command below and pressEnter. (See screenshot below)
net user administrator /active:no
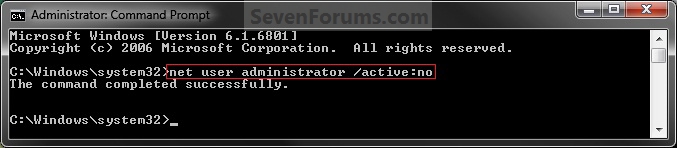
4. Close the elevated command prompt.
5. Log off, and you will now see the built-in Administrator account log on icon added (enabled) or removed (disabled) from the log on screen. (See screeenshot below)
NOTE: Click on the Administrator icon to log on to the built-in Administrator account.

OPTION THREE
Through Local Security Policy
NOTE: This option will only be available in the Windows 7 Professional, Ultimate, and Enterprise editions.
1. Open the Local Security Policy editor.
2. In the left pane, expand Local Policies, and click on Security Options. (See screenshot below)
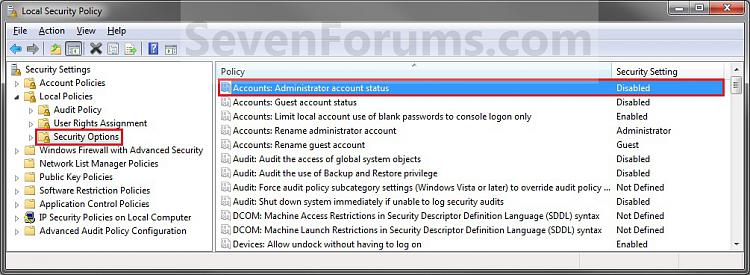
3. In the right pane, right click on Accounts: Administrator account status and click onProperties. (See screenshot above)
4. To Enable the Hidden Built-in Administrator Account
A) Select (dot) Enabled. (See screenshot below step 6)
B) Go to step 6.
5. To Disable the Hidden Built-in Administrator Account
A) Select (dot) Disabled. (See screenshot below step 6)
6. Click on OK. (See screenshot below)
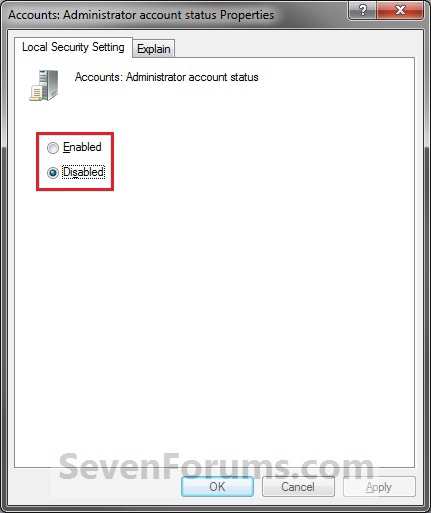
7. Close the Local Security Policy window. (See screenshot below step 2)
8. Log off, and you will now see the built-in Administrator account log on icon added (enabled) or removed (disabled) from the log on screen. (See screeenshot below)
NOTE: Click on the Administrator icon to log on to the built-in Administrator account.

OPTION FOUR
Enable from System Recovery (WinRE) at Boot
1. For how, see: How to Enable the Built-in Administrator Account from WinRE
That's it, Shawn
|
 Published by Published by |
|
Administrator
Join Date: Oct 2008
Location: Texas
Posts: 39,589
|
|
 Tutorial Tools Tutorial Tools |
|
|
|
 |
|
|
|
| 14 Jan 2009 | #1 |
|
this information has been very helpful - thank you! 
|
My System Specs | |
| 14 Jan 2009 | #2 |
Vista and now 7 in 32 and 64 bit.
|
Fwiw. You do not need the "yes" to enable, but do need "no" to disable.
You can also, instead of lusrmgr.msc , type Control userpasswords2 , but it comes to the same window, and is more keystrokes
|
My System Specs | |
| 14 Jan 2009 | #3 |
Windows 7 Ultimate x64 SP1
|
Thank you for the addition Dave. It has been added. 
|
My System Specs | |
| 14 Jan 2009 | #4 |
Windows 7 Ultimate x64 SP1
|
 Quote: Originally Posted by uwe 
this information has been very helpful - thank you! 
You're welcome uwe. 
|
My System Specs | |
| 16 Jan 2009 | #6 |
Windows 7 Ultimate x64 SP1
|
Hello Vaultboy, and welcome to Seven Forums. It works, but you must open a elevated command prompt instead as in step 1. 
|
My System Specs | |
| 20 Feb 2009 | #7 |
Well its not POS Vista lol : )
|
 Quote: Originally Posted by vaultboy 
Option two doesn't work:]
cmd -> run as administrator
net user administrator /active:yes
"System error 5 has occurred. Access is denied"
When I run CMD and type NET USER ADMINISTRATOR /ACTIVE:YES I get the same error message. "System error 5 has occurred. Access is denied"[/quote]
|
My System Specs | |
| 20 Feb 2009 | #8 |
Windows 7 Ult x64(x2), HomePrem x32(x4), Server 08 (+VM), 08 R2 (VM) , SuSe 11.2 (VM), XP 32 (VM)
|
 Quote: Originally Posted by robcardiv 
When I run CMD and type
NET USER ADMINISTRATOR /ACTIVE:YES
I get the same error message.
"System error 5 has occurred. Access is denied"
try to get a elevated command prompt first before attempting this route
|
My System Specs | |
| 05 Mar 2009 | #9 |
Windows 7 Professional 64-bit
|
"NOTE: You could also type Control userpasswords2 instead if you like since it takes you to the same window under step 4." I think the wording needs clarification. Its not good grammar.
|
My System Specs | |
Built-in Administrator Account - Enable or Disable problems?
All times are GMT -5. The time now is 11:22 PM.
|




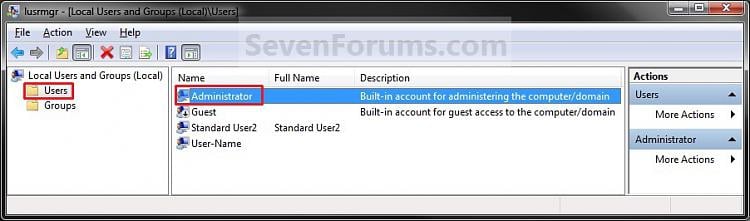
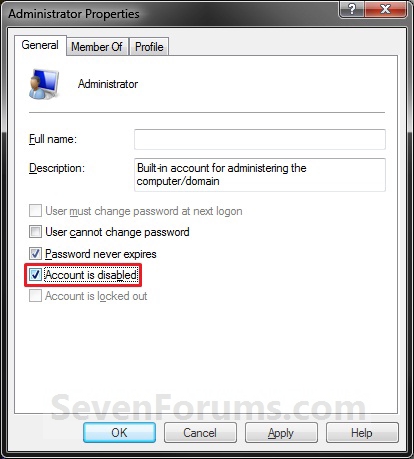

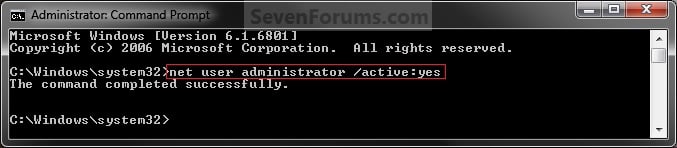
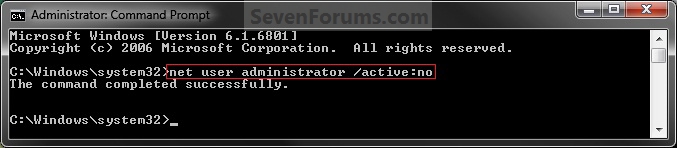
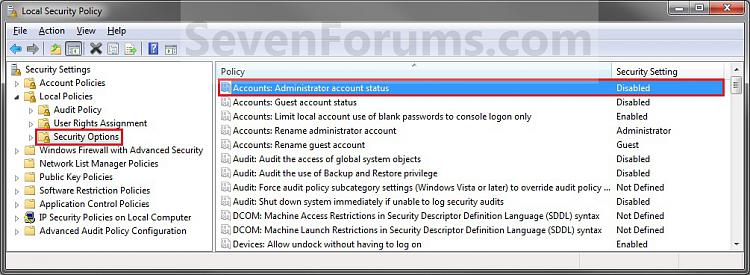
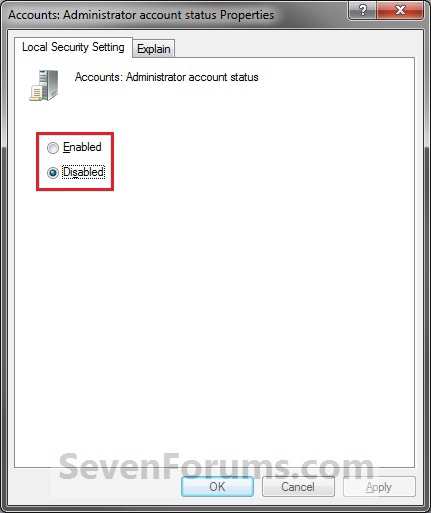








No comments:
Post a Comment